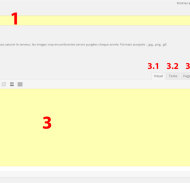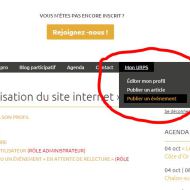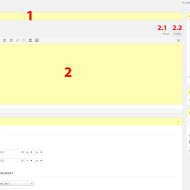- Ajouter une image à son profil
- PUBLIer un article
- PUBLIer unE OFFRe
- PUBLIer un événement
- Créer un commentaire
- ACTIVER UN NOUVEL UTILISATEUR (RÔLE administrateur)
- VALIDER UN ARTICLE OU UN ÉVÉNEMENT « EN ATTENTE DE RELECTURE » (RÔlE administrateur)
Ajouter une image à son profil
Vous avez le choix :
- Créer son profil Gravatar comme un vrai blogger !
- Télécharger une image sur le site de l’URPS des orthophonistes de Bourgogne
Télécharger une image sur le site de l’URPS des orthophonistes de Bourgogne
- Rendez-vous à cette adresse : Mon profil (sur l’interface d’administration du site).
- Sur la page d’édition de votre profil (sur l’interface d’adminisitration du site) descendez jusque « Photo de profil ».
- Cliquez sur « Télécharger une nouvelle image ».
- Puis suivez les étapes suivantes :
A. Déposez votre fichier image ici (formats acceptés : .jpg, .png, .gif / taille <1Mo)
B. Donnez un nom à votre image
C. Assurez-vous que le format « Miniature » soit correctement coché.
D. Cliquez sur « CHOISIR COMME PHOTO DE PROFIL ! »

- Enfin vous devez mettre à jour votre profil. Sur la page d’édition de votre profil (sur l’interface d’administration du site), rendez-vous en bas de page et cliquer sur « Mettre à jour le profil ».
Créer, publier une offre
Pour cela vous pouvez vous référer à comment publier un article ?
En début de texte, merci d’indiquer la nature de l’article en indiquant « OFFRE« .
Créer, publier un article
- Sur le site internet, sélectionnez dans le menu « MON URPS » et cliquez sur « PUBLIER UN ARTICLE » (cf visuel 1).
- Remplissez les champs (cf visuel 2) :
- Saisissez votre titre.
- Choisissez une image pour votre article.
- Saisissez votre texte. Vous avez le choix entre 3 modes de saisie :
- Le mode VISUEL (équivalent à WORD ou saisie WYSIWYG pour votre culture G)
- Le mode TEXTE (pour saisir directement du code HTML. Pour les puristes)
- Le mode PAGE BUILDER (Super outil de mise en page, pour faire « beau », plus d’info sur SiteOrigin le développeur, en anglais)
- Sélectionnez la catégorie de votre article (où doit-il être rangé ?)
- Sélectionnez à nouveau votre image en cliquant sur « Mettre une image à la Une »; si vous n’avez pas d’image (dommage), ne tenez pas compte de ce point.
- « SOUMETTRE » votre article au bureau de l’Association qui le relira et le publiera.
- Vous pouvez aussi l’enregistrer en mode « BROUILLON » pour le retravailler plus tard.
- Vous pouvez aussi cliquer sur « APERÇU » pour apprécier le rendu que votre article aura une fois publié.
POUR AGRANDIR, CLIQUEZ SUR L’IMAGE.
Créer, publier un événement
- Sur le site internet, sélectionnez dans le menu « MON URPS » et cliquez sur « PUBLIER UN ÉVÉNEMENT » (cf visuel 1).
- Remplissez les champs (cf visuel 2) :
- Saisissez le titre de votre événement.
- Saisissez votre texte. Vous avez le choix entre 2 modes de saisie :
- Le mode VISUEL (équivalent à WORD ou saisie WYSIWYG pour votre culture G)
- Le mode TEXTE (pour saisir directement du code HTML. Pour les puristes)
- Renseignez les informations concernant la date, l’heure, le lieu et l’organisateur de votre événement.
- NB1: vérifiez si le lieu exsite déjà dans « Use saved lieu », auquel cas sélectionné le lieu déjà enregistré.
- NB2: Vérifiez si l’organisateur existe déjà dans « Use saved Organisateur », auquel cas sélectionné l’organisateur déjà enregistré.
- Si votre lieu ou votre organisateur n’existent pas, créez en un nouveau en remplissant les champs.
- Sélectionnez la catégorie de votre événement (à quoi correspond la manifestation ?)
- Sélectionnez une image en cliquant sur « Mettre une image à la Une »; si vous n’avez pas d’image (dommage), ne tenez pas compte de ce point.
- « SOUMETTRE » votre événement au bureau de l’Association qui le relira et le publiera.
- Vous pouvez aussi l’enregistrer en mode « BROUILLON » pour le retravailler plus tard.
- Vous pouvez aussi cliquer sur « APERÇU » pour apprécier le rendu que votre article aura une fois publié.
POUR AGRANDIR, CLIQUEZ SUR L’IMAGE.
Créer ou répondre à un commentaire
Fonction disponible uniquement si l’auteur de l’article a activé la possibilité de laisser des commentaires.
Pour laisser un commentaire : Si disponible, en bas de chaque article saisissez votre commentaire dans « NOUVEAU COMMENTAIRE ».
Pour répondre à un commentaire : En dessous de chaque commentaire ouvert, vous pouvez saisir votre commentaire.